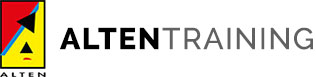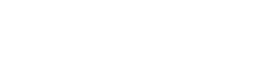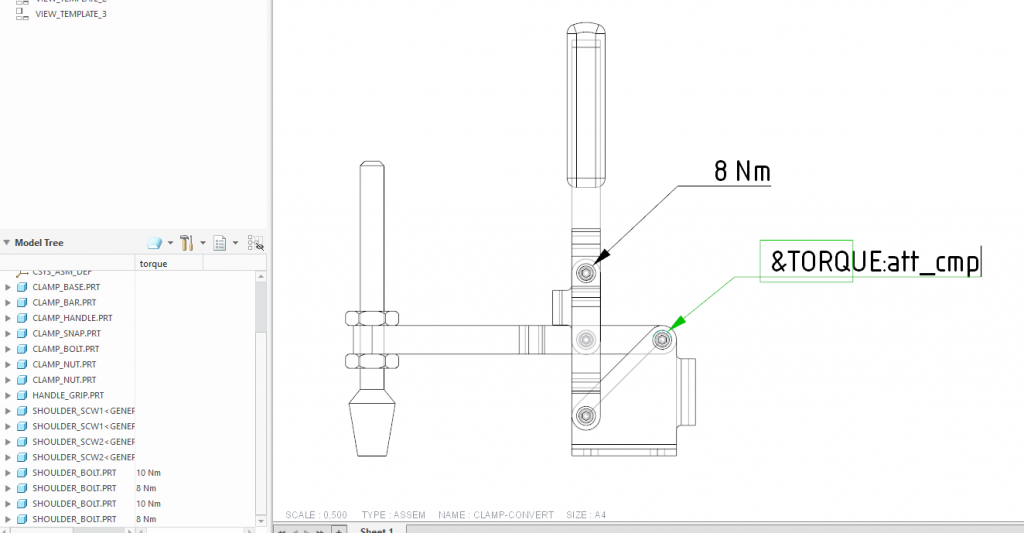
In this post we’ll take a look at component parameters to assign torque values to screws and display them in the drawing. There are some advantages of doing it this way, rather than just writing out the torques on the drawing:
- The information is saved in the assembly, which can have advantages for MBD (Model-Based Definition, i.e. “3D drawings”) and reusing CAD data.
- The torque can be displayed as a column in the BOM, including splitting a screw up into different positions if it has different torque values at different places. (Only if the torque is shown in the BOM. If you display it as annotations instead, the component is not split.)
- For power users and automation, the value will be accessible to things like assembly-level relations, Pro/Program or Pro/Toolkit applications.
Using component parameters
Most Creo designers know about part/assembly parameters. They’re used to pass on metadata to the PLM system, as well as in relations to control the geometry. But there’s another type of parameter that gets much less attention. In a part they’re called “feature parameter”, and in an assembly “component parameters” (or sometimes, confusingly, “feature parameters” here, too). These parameters aren’t global for the entire part or assembly, but instead located at a particular feature or component. For assemblies, we can use this to assign torque values to our different screws, or any other value that you want to associate to a specific component.
Again, note that these parameters are stored in the assembly. They are not stored with the individual parts and subassemblies. The difference between “part” and “component” is that if you have several instances of the same part in an assembly, each one is the same part, but a different component.
Assigning component parameters
So how do you assign a component parameter to a component? Just right-clicking on it in the assembly and selecting “Parameters” won’t do the trick, as this will just show the part parameters. You cannot actually directly select a component. (There is a “Component” alternative when defining your own selection filter, but this is a lie and will simply select assemblies.) Rather, there are three ways of accessing them:
- Going into the Parameters window (Tools -> Parameters), setting the “Look in” to “Component” and selecting the component in question.
- Using the Find tool to search for components and then getting into the Parameters window by the right-click menu.
- Adding a column to the model tree to display the parameter.
We’ll be using the last two of these methods. Let’s start by searching, since this is the fastest way to add the parameter to all the components.
Searching for components
1. Click the binocular symbol in the status bar to launch the Find tool (or go to Tools->Find).
2. Set “Look for” to “Component” and uncheck the “Include submodels” checkbox. (We don’t need to assign torque values to screws in subassemblies.)
3. Just do a search for everything (Name = *). This is going to give you a result containing all components in the assembly. If you have a simple way of identifying screws, such as by article number, you could use this to narrow down your results, but I generally search for everything and then simply select the screws in the next step.
4. In the result box, select the results that should have a torque value (i.e. all the screws) and click the “>>” button to add them to the selection buffer, then click “Close”.
5. Now that the components are selected, right-click and choose “Parameters”. This should give you a Parameters window with a component list in the “Look In” part of the window.
6. Click the plus sign to add a parameter. Give it the name “TORQUE” and set the Type to “String”. You might be tempted to use “Real number” and add a unit, but unit handling in Creo drawings leaves a lot to be desired, so unless you have a specific reason, handling this as a string and writing out the unit yourself is probably easier.
7. If you want, you could set a value here, which will be assigned to all the components you’ve selected. Or you could leave it blank. We’ll set the values for the different components in a later step, but let’s write “0” for now, just so we don’t leave it completely blank. Click OK in the “Parameter Properties” window.
8. Now you’ll see a list in the Parameters window, and you can set the different values here. However, just for practice, let’s use another method to set the values. Just click “OK” to leave all the values as “0”.
Setting component parameters in the model tree
1. In the model tree, click the hammer and screwdriver icon and select “Tree Columns”.
2. If there are already any column in the right part of the window, click the “<<” button several times to remove them all.
3. Set the “Type” to “Feat Params”. (This is where Creo is a bit inconsistent. Normally in an assembly, these are called “component parameters”, but in this case, Creo calls them “feature parameters”.)
4. Write in the name of the parameter (TORQUE) and click the “>>” button to add the column.
5. Click OK to close the window.
6. You should now see a column called “TORQUE” in the model tree, with a value of “0” for all the components we selected in the earlier step.
7. Go through the components and assign them their values. If there is a component you want to set a torque to that you missed in the search, you can just click in the TORQUE column and create the parameter. However, since this way, you have to set the type every time, using the previous method is usually a less cumbersome method for doing this if you have multiple components to add the value to.
Showing the component parameter in the BOM
Let’s now go to the drawing and see how we can display the torque values that we set. We’ll do it using two methods: First we’ll display it in the BOM, and then we’ll use leader notes. For this step, you’ll need a drawing with a BOM. If you don’t have a BOM already, just create one using Table -> Table -> Quick Tables -> BOM Description Down/Up.
1. Add a column to the BOM. It’s usually easiest to add a column to a repeat region somewhere in the middle, rather than at the ends. In the Table tab, click Add Column and click in-between two existing columns.
2. Write “Torque” in the title row, and extend the width of the column to 8 characters (select it, right-click, “Height and width”).
3. Now double-click in the first row of the BOM to set the report symbol. Click your way through the menu: asm…mbr…cparam…User Defined. Then enter “TORQUE” when prompted.
4. Click on “Update Tables” in the Table tab and you should see your torque values appear. An interesting note here is that if you set different torque values to instances of the same part, they are now split into different rows in your BOM, allowing you to have different balloons to them. Neat, huh?
Showing the parameter value in a leader note
Another way we can show the torque value is with a leader note. This is quite simple. Just add a leader note pointing to your screw and write the note as “&torque:att”. The “:att” stands for “attached”, meaning “grab the torque value from whatever the note is attached to”. If you edit the note, you will see that Creo automatically changed it to “att_cmp”. This tells Creo that he will look for the torque value at the component level. If you just write “att”, Creo will look at different levels, like the edge, the part and the component, to find a parameter called “torque”, and once he’s found it, will update the note to correspond. You could write “att_cmp” from the beginning, but usually this isn’t necessary.
There is, unfortunately, a limitation of this “:att” trick. Creo cannot handle components that are assemblies very well. For screw torques, this will not generally be a problem, as screws are almost always part files, but for other applications of this trick it can cause issues. There is a workaround where you make sure to attach the note to a feature of the subassembly, like a datum point or an assembly-level surface, but it quickly gets quite cumbersome.
So there you have it. Some uses for component parameters for setting torque values in the assembly and displaying the information on the drawing. You could use the same trick to display it in annotations in the assembly, too, of course, if you’re working in an MBD environment.