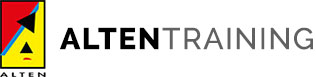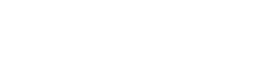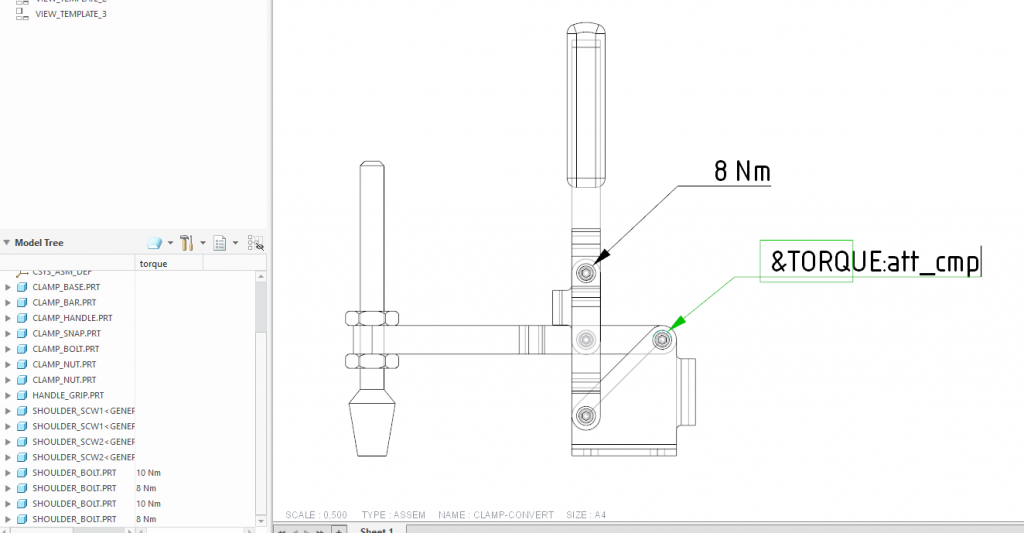
I den här bloggposten tar vi en titt på hur man kan använda komponentparametrar i Creo för att sätta åtdragningsmoment på skruvarna i en sammanställning och sedan visa dem på ritningen. Det finns ett par fördelar med att göra på det här sättet, istället för att bara skriva ut åtdragningsmomentet på ritningen:
- Informationen sparas i sammanställningen istället för i ritningen, vilket kan vara av fördel när det gäller MBD (Model-Based Definition, ”3D-ritningar”) och återanvändning av CAD-data.
- Momentet kan visas som en kolumn i BOM-listan, och om samma skruv dras med olika moment på olika ställen kommer den automatiskt att delas upp i olika positioner i BOM-listan. (Men bara om du väljer att visa åtdragningsmomentet i listan. Om du plockar ut det som annotationer kommer den inte att delas upp.)
- För power users och automatisering kan värdet användas till saker som relationer, Pro/Program eller Pro/Toolkit-program.
Om komponentparametrar
De flesta Creo-konstruktörer känner till parametrar på part/assemblynivå. De används för att skicka metadata till PLM-systemet, för att styra relationer som driver partgeometrin, och annat. Men det finns en annan sorts parametrar som får betydligt mindre uppmärksamhet. I en part kallas de ”feature parameters” och i en sammanställning ”component parameters”. (Förvirrande nog kallas de ibland även ”feature parameters” i sammanställningar också.) I en sammanställning kan vi använda dessa komponentparametrar för att sätta åtdragningsmoment på en skruv, eller vilken annan parameter som helst som du vill associera till en specifik komponent.
Notera att dessa parametrar alltså lagras i sammanställningen, inte i de enskilda parterna eller undersammanställningarna. Skillnaden mellan ”part” och ”component” i Creo är att om du använder samma part flera gånger i samma sammanställning så är de alla samma part, men varje instans är en egen komponent.
Att definiera komponentparametrar
Så hur kan man sätta en komponentparameter? Det funkar inte att bara högerklicka på en part och välja ”Parameters”, för då kommer man in i parametrarna för parten, inte för komponenten (på sammanställningsnivån). Du kan inte direkt markera en komponent i Creo. (Om du definierar ett egent ”selection filter” i inställningarna finns det där något som heter ”Component”, men i det läget betyder det något helt annat.) Det finns tre huvudsakliga sätt att komma åt komponentparametrar:
- Öppna Parameters-fönstret (Tools -> Parameters), set ”Look in” till “Component” och klicka på komponenten ifråga.
- Använd Find-verktyget för att söka efter komponenter och gå sedan in i parameterfönstret genom högerklick.
- Tänd en kolumn för parametern i modellträdet.
Vi ska använda de två senare metoderna. Låt oss börja med att söka, eftersom det är den snabbaste metoden för att lägga till parametern i flera komponenter samtidigt.
Sök efter komponenter
1. Klicka på kikarikonen i Creos statusfält (eller Tools->Find).
2. Sätt ”Look for” till ”Component” och kryssa ur ”Include submodels”-rutan. (Vi vill inte sätta åtdragningsmoment på skruvar i subassemblies.)
3. Gör en enkel sökning efter allt (Name = *), om du inte har en väldigt stor sammanställning. Har du ett enkelt sätt att filtrara ut skruvar (som att alla deras artikelnummer börjar på samma siffror) så kan du göra det, men jag brukar bara söka på allt och sedan plocka ut skruvarna själv.
4. I resultatrutan, välj de komponenter som du vill ge åtdragningsmoment till och klicka på ”>>” för att lägga till dem som markerade komponenter. Klicka på ”Close”.
5. Nu när komponenterna är valda, högerklicka och välj ”Parameters”. Detta bör öppna ett fönster med parametrar där ”Look In”-delen innehåller alla de komponenter du valde.
6. Klicka på plusset för att lägga till en parameter på alla komponenterna. Ge den namnet ”TORQUE” (eller något annat, om du föredrar), och sätt typen till ”String”. Du kanske tänker att det är bättre att använda ”Real number” och lägga med en enhet, men enhetshanteringen i Creo är problematisk, så om du inte har en specifik anledning till detta skulle jag rekommendera att lagra värdet som en sträng med värdet plus enheten för att slippa strul.
7. Om du vill kan du skriva in ett värde redan här, som då kommer att läggas till på samtliga valda komponenter. Eller så kan du lämna den tom. Vi kommer att sätta värden i ett senare steg, men låt oss skriva ”0” nu, bara för att inte lämna den tom. Klicka OK i ”Parameter Properties”-fönstret.
8. Nu ser du en lista i ”Parameters”-fönstret, och vi skulle kunna sätta parametervärderna här. Det är ett praktiskt ställe att göra det på, men för övningens skull ska vi använda en annan metod, så klicka bara ”OK” här och lämna parametervärdena som ”0”.
Sätt komponentparametrar i modellträdet
1. I modellträdet, klicka på ikonen med en hammare och skruvmejsel och välj ”Tree Columns”.
2. Om det redan finns en eller flera kolumner i den högra sidan av fönstret som dyker upp, klicka på ”<<” tills alla är borta.
3. Sätt ”Type”-menyn till ”Feat Params”. (Här är Creo lite inkonsekvent och kallar dem för ”Feature Parameters” istället för ”Component Parameters”.)
4. Skriv in namnet på parametern (TORQUE) ock klicka på ”>>”-knappen för att föra över det till högra delen av fönstret.
5. Klicka OK för att stänga fönstret.
6. Du bör nu se en kolumn kallad ”TORQUE” i modellträdet, och varje komponent vi skapade parametern i bör ha en nolla vid sig.
7. Gå igenom komponenterna och sätt deras värden, inklusive enhet (till exempel ”10 Nm”). Om du vill sätta ett värde på en komponent där vi inte redan skapat en parameter kan du bara klicka i kolumnen så öppnas ”Parameter Properties”-fönstret och du kan skapa den. Men den här metoden kräver att man sätter parametertypen varje gång, så ska man skapa många så är ofta sök-metoden snabbare.
Visa komponentparametrar i BOM-listan
Låt oss nu hoppa över till ritningen och se hur vi kan visa de åtdragningsmoment vi har satt. Vi ska använda två metoder för detta: Först plockar vi fram värdet i BOM-listan, och sedan gör vi också några annoteringar som hämtar värdet från sammanställningen. För det här första steget behöver du en ritning med en BOM-lista. Om du inte redan har en, skapa en genom att klicka Table -> Table -> Quick Tables -> BOM Description Down/Up.
1. Lägg till en kolumn i BOM-listan. Det är oftast enklast att lägga till en kolumn i en repeat region någonstans i mitten, snarare än i början eller i slutet. I Table-fliken, klicka på Add Column och klicka mittemellan två existerande kolumner.
2. Skriv ”Torque” i titelraden, och sätt bredden till 8 tecken (markera, högerklicka, ”Height and Width”).
3. Dubbelklicka på den första raden ock klicka dig genom menyn för att definiera parametern som ska visas: asm…mbr…cparam…User Defined. Skriv in ”TORQUE” i prompten.
4. Klicka på ”Update Tables” i Table-fliken så bör du se dina åtdragningsmoment dyka upp. Notera att om du satt olika värden på olika instanser av samma part så kommer den att delas upp i två olika rader i BOM-listan, vilket gör att du kan använda olika pos-ballonger för dem. Fiffigt, va?
Visa komponentparameter i en annotering
Ett annat sätt vi kan visa upp åtdragningsmomentet är med en annotering. Det är väldigt enkelt. Lägg till en Leader Note som pekar på skruven ifråga och skriv in ”&torque:att”. Den sista biten, ”:att”, står för ”attached” och betyder ”plocka torque-värdet från det som annoteringen sitter fast i”. Om du redigerar annoteringen kan du se att Creo ändrar den till ”att_cmp”. Detta talar om för Creo att han ska titta på torque-parametern på komponentnivån. Om du bara skriver ”att” så kommer Creo att leta på flera nivåer, som kant, yta, part och komponent, tills han hittar en sådan parameter. När parametern hittats ändrar han noten för att han ska veta var han ska leta nästa gång. Du kan skriva ”att_cmp” från början, men oftast behövs det inte, för det finns bara en ”torque”-parameter.
Det finns tyvärr en begränsning i det här ”:att”-tricket: Creo kan inte hantera komponenter som är sammanställningar så bra. För åtdragningsmoment är detta sällan ett problem, eftersom skruvar normalt inte är sammanställningar, men för andra applikationer av tekniken kan det ställa till med bekymmer. En lösning är att peka noten på en feature i undersammanställningen (såsom en datumpunkt eller en yta som ligger på sammanställningsnivån), men i längden kan det bli lite mycket jobb.
Så, detta var dagens tips. Hur du kan använda komponentparametrar för att sätta åtdragningsmoment på sammanställningsnivån och visa upp dem i ritningen. Du kan såklart använda samma trick för att visa informationen i själva sammanställningen också, om du jobbar med MBD.